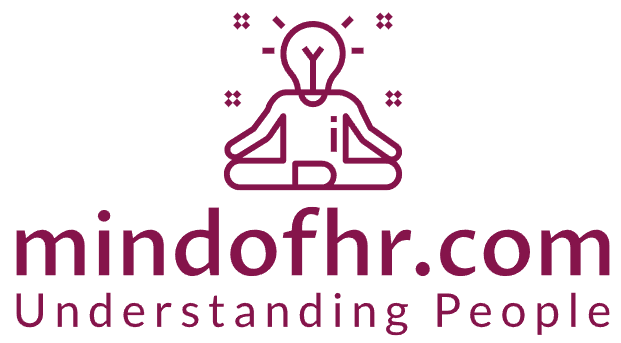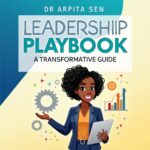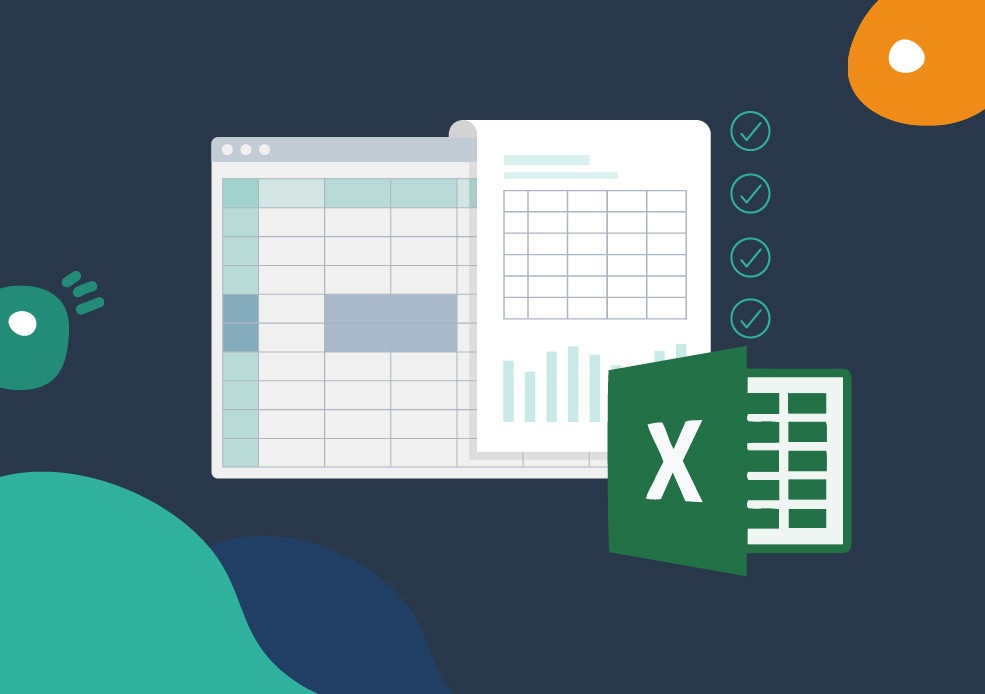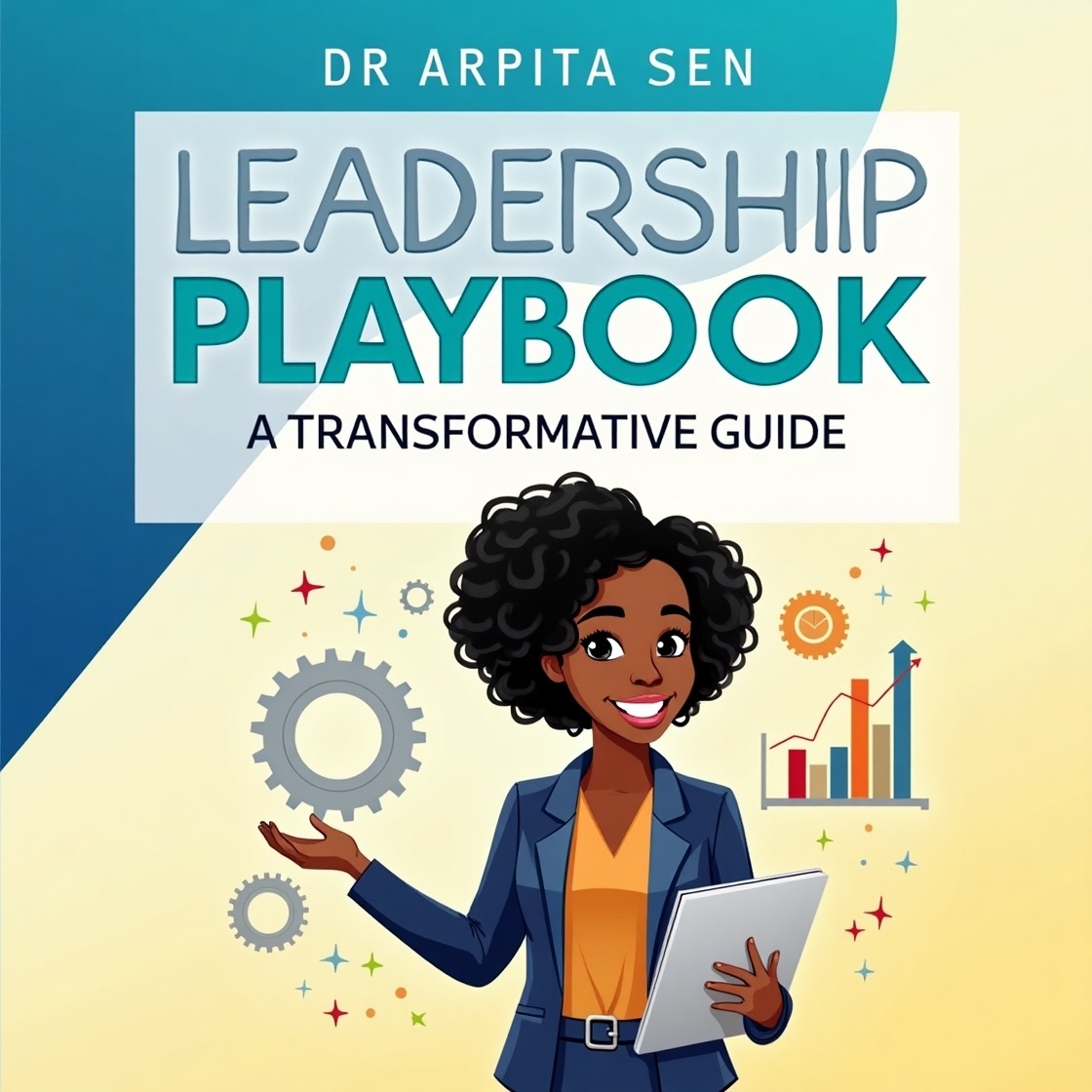In the world of Human Resources (HR), where data plays a pivotal role in decision-making, Excel functions become indispensable tools for streamlining processes and gaining insights into the workforce. Among the arsenal of functions available, VLOOKUP, XLOOKUP, and HLOOKUP stand out as versatile tools that empower HR professionals to efficiently manage data. In this blog post, we’ll delve into these functions, exploring scenarios and use cases that demonstrate their relevance in the HR domain. Additionally, we’ll uncover other Excel functions that go beyond these lookups and can significantly enhance HR operations.
VLOOKUP: Unlocking Data Relationships
Scenario 1: Employee Information Retrieval
Imagine you have a vast spreadsheet containing employee information, and you need to quickly retrieve specific details such as department, position, or contact information. This is where VLOOKUP shines.
Use Case:
- Retrieve employee details by searching for their ID in a master data table.
- Pull information like department, position, and contact details effortlessly.
Formula Example:
=VLOOKUP(A2, EmployeeData, 2, FALSE)
In this example, “A2” represents the employee ID, “EmployeeData” is the data table, and “2” specifies the column containing the desired information.
Common Errors with Vlookup:
#N/A Error:
- Cause: This error occurs when VLOOKUP cannot find an exact match for the lookup value in the specified table.
- Solution: Double-check the lookup value and ensure it exists in the lookup range. You may need to use the optional fourth argument (range_lookup) and set it to
FALSEfor an exact match. - =VLOOKUP(lookup_value, table_array, col_index_num, FALSE)
#REF! Error:
- Cause: This error happens when the specified table_array is incorrectly referenced or if the referenced range is deleted or modified.
- Solution: Verify that the table_array is correctly specified and hasn’t been altered. Ensure that the range includes the entire table.
- =VLOOKUP(lookup_value, Sheet1!$A$2:$C$100, 2, FALSE)
#VALUE! Error:
- Cause: This error can occur if the data types in the lookup range and the result column are not compatible.
- Solution: Ensure that the data types in the lookup range and the result column match. If one of them is text and the other is a number, they may not match correctly.
- =VLOOKUP(“123”, A2:B10, 2, FALSE) // Here, “123” is a text value, and it may not match with a numeric value.
Incorrect Range Selection:
- Cause: Selecting an incorrect range for the table_array can lead to inaccurate results.
- Solution: Double-check and make sure the table_array covers the entire range of data, including the column that contains the value to be returned.
- =VLOOKUP(A2, B2:D10, 3, FALSE) // Incorrect range; the value to be returned is in the second column of the selected range.
Not Locking the Table Array:
- Cause: If the table_array is not locked using absolute references (e.g., $A$2:$B$10), it may change when you copy the formula to other cells.
- Solution: Use absolute references to lock the table_array.
- =VLOOKUP(A2, $B$2:$D$10, 3, FALSE)
Mismatched Column Index Number:
- Cause: Providing an incorrect column index number can result in returning data from the wrong column.
- Solution: Verify that the col_index_num corresponds to the correct column in the table_array.
- =VLOOKUP(A2, B2:D10, 4, FALSE) // The table_array has only three columns (B, C, D), so specifying 4 will result in an error.
Missing Sorting for Approximate Match:
- Cause: For approximate matches (when the fourth argument is omitted or set to TRUE), the data in the first column of the table_array must be sorted in ascending order.
- Solution: Ensure that the first column of the table_array is sorted in ascending order for approximate matches.
- =VLOOKUP(42, A2:B10, 2, TRUE) // If the first column (A) is not sorted, the result may be inaccurate.
Being aware of these common errors and understanding how to troubleshoot them will help you use VLOOKUP more effectively and avoid inaccuracies in your Excel spreadsheets.
XLOOKUP: The Modern Replacement
Scenario 2: Advanced Search with Multiple Criteria
As HR professionals, sometimes you need to look up information based on multiple criteria, such as finding an employee by both their ID and department. XLOOKUP introduces enhanced capabilities for such scenarios.
Use Case:
- Search for an employee by both ID and department simultaneously.
- Retrieve accurate information with more flexible search criteria.
Formula Example:
=XLOOKUP(A2 & B2, EmployeeID & Department, EmployeeData, "Not Found", 2, 3)
Here, “A2” and “B2” represent the employee ID and department, respectively. “EmployeeID & Department” combines the two criteria for a more precise search.
HLOOKUP: Horizontal Data Retrieval
Scenario 3: Skill Matrix Assessment
In HR, assessing employees’ skills is crucial. Let’s say you have a horizontal skill matrix, and you need to retrieve the competency level for a specific skill for a given employee.
Use Case:
- Retrieve an employee’s competency level for a particular skill from a horizontal skill matrix.
- Efficiently assess and manage skill development plans.
Formula Example:
=HLOOKUP("Java Programming", SkillMatrix, 3, FALSE)
In this example, “Java Programming” is the skill being assessed, “SkillMatrix” is the data table, and “3” specifies the row containing competency levels.
Why is Xlookup a better option?
XLOOKUP was introduced in Excel to address limitations and shortcomings present in the existing lookup functions like VLOOKUP, HLOOKUP, and even LOOKUP. The primary goal was to provide users with a more powerful and flexible tool for performing lookups. Here are some key differences and advantages of XLOOKUP over other lookup functions:
1. Two-Way Lookup:
XLOOKUPcan perform both vertical and horizontal lookups in a single function call. This eliminates the need for separate functions likeVLOOKUPandHLOOKUP.- Example: =XLOOKUP(“Alice”, A1:A10, B1:B10, “Not Found”)
- This looks up “Alice” in column A and returns the corresponding value from column B
2. Search Mode:
XLOOKUPallows for different search modes, including exact match, less than, greater than or equal to, and wildcard match.- Example: =XLOOKUP(“Al*”, A1:A10, B1:B10, “Not Found”, 2, 1)
- This looks up a value starting with “Al” in column A using a wildcard match.
3. Return Entire Rows or Columns:
XLOOKUPcan return entire rows or columns, making it more versatile.- Example: =XLOOKUP(“Alice”, A1:A10, A1:B10, “Not Found”, 2, 2)
- This returns the entire row where “Alice” is found.
4. No Need for Sorting:
- Unlike
VLOOKUPandHLOOKUP,XLOOKUPdoes not require the data to be sorted. It can work with unsorted data. - Example: =XLOOKUP(“Alice”, A1:A10, B1:B10, “Not Found”, , -1)
- This looks up “Alice” in column A and returns the corresponding value from column B, regardless of the sorting.
5. Handling Errors:
XLOOKUPsimplifies error handling with the ability to specify a default value if no match is found.- Example: =XLOOKUP(“Zara”, A1:A10, B1:B10, “Not Found”)
- This looks up “Zara” and returns “Not Found” if no match is found.
6. Simplified Syntax:
- The syntax of
XLOOKUPis more intuitive and straightforward compared to the nested structures often needed withVLOOKUPandHLOOKUP.
While XLOOKUP offers many advantages, it’s important to note that it requires a more recent version of Excel (Excel 365 or Excel 2019) to be available. Users with older versions may need to continue using the traditional lookup functions.
Converting Horizontal Data into Vertical Data:
To convert vertical data into horizontal data in Excel, you can use the TRANSPOSE function or utilize a combination of INDEX, MATCH, and other functions. Here’s how you can do it:
Using the TRANSPOSE Function:
The TRANSPOSE function allows you to switch the orientation of a range of cells from rows to columns and vice versa.
- Select the data you want to transpose.
- Copy the selected data (Ctrl+C).
- Select the cell where you want the transposed data to start.
- Right-click on the selected cell and choose “Paste Special.”
- In the Paste Special dialog box, check the “Transpose” option.
- Click “OK.”
This will paste the transposed data in a horizontal orientation.
Using INDEX and MATCH:
If you want to create a dynamic transposition, especially when dealing with a larger dataset, you can use INDEX and MATCH along with other functions.
Assume you have data in column A (A1:A5), and you want to transpose it into a row starting from cell B1:
- In cell B1, enter the following formula:
=INDEX($A$1:$A$5, COLUMN(A1))
- This formula uses the INDEX function to retrieve the values from the vertical range based on the column number.
- Drag this formula to the right for the number of columns you have in the original vertical data.Excel will automatically adjust the formula, and you will see your data transposed horizontally.
Using a Combination of OFFSET and INDEX:
Another way is to use the OFFSET and INDEX functions:
- In cell B1, enter the following formula:
=INDEX($A$1:$A$5, ROW(A1) + COLUMN(A1) – 1)
- This formula uses the INDEX function along with ROW and COLUMN functions to retrieve the values based on the cell position.
- Drag this formula to the right for the number of columns you have in the original vertical data.
This method provides another way to dynamically transpose data horizontally.
Choose the method that best fits your specific needs and preferences. The TRANSPOSE function is straightforward for smaller datasets, while the INDEX and MATCH method provides more flexibility, especially for larger datasets or when you want to dynamically update the transposed data.
Beyond the Lookups: Additional Excel Functions for HR
1. INDEX and MATCH: Dynamic Data Retrieval
Use Case:
- Dynamically retrieve information based on complex criteria, allowing for more flexibility than traditional lookups.
Formula Example:
=INDEX(EmployeeData, MATCH(A2 & B2, EmployeeID & Department, 0), 3)
Use case 2: Retrieving Salary Based on Employee Name
Assume you have a dataset in columns A, B, and C:
- Column A: Employee Names
- Column B: Departments
- Column C: Salaries
Now, you want to find the salary of an employee, let’s say “Alice.” You can use the INDEX and MATCH combination as follows:
=INDEX(C:C, MATCH(“Alice”, A:A, 0))
This formula returns the salary of “Alice” by finding her name in the list of employees (in column A) and then using the INDEX function to retrieve the corresponding salary from the salary column (in column C).
Use Case 3: Finding Department Based on Employee Name
Suppose you want to find the department of an employee, let’s say “Bob.” You can use the following formula:
=INDEX(B:B, MATCH(“Bob”, A:A, 0))
This formula retrieves the department of “Bob” by finding his name in the list of employees (in column A) and using the INDEX function to return the corresponding department from the department column (in column B).
Use Case 4: Dynamic Lookup Using Multiple Criteria
Now, let’s say you have a more complex dataset with additional criteria. Assume you have columns for Employee Names (A), Departments (B), Years of Service (C), and Salaries (D).
If you want to find the salary of an employee with a certain name and years of service, you can use the following formula:
=INDEX(D:D, MATCH(1, (A:A=”Alice”) * (C:C=3), 0))
This formula uses an array operation to match both the employee name (“Alice”) and years of service (3) simultaneously. It returns the salary from the salary column (D) based on these criteria.
These examples demonstrate the flexibility of the INDEX and MATCH functions in HR scenarios, where you might need to look up information based on employee names, departments, or other criteria within a dataset.
Key Differences:
- Flexibility:
- VLOOKUP and HLOOKUP are limited to vertical and horizontal lookups, respectively.
- XLOOKUP is more flexible, allowing both vertical and horizontal lookups.
- INDEX and MATCH provide the greatest flexibility, supporting dynamic ranges and non-contiguous data.
- Exact Match:
- VLOOKUP and HLOOKUP require the
[range_lookup]parameter to be specified for exact matching (FALSE). - XLOOKUP and INDEX/MATCH can perform exact matching by default.
- VLOOKUP and HLOOKUP require the
- Lookup Modes:
- XLOOKUP provides more control over matching and search modes.
- INDEX and MATCH offer fine control over the matching mode by adjusting the third parameter of the MATCH function.
- Error Handling:
- XLOOKUP allows specifying a value to return if the lookup value is not found.
- INDEX and MATCH can be combined with IFERROR or IF(ISERROR()) for error handling.
In summary, while VLOOKUP and HLOOKUP are more straightforward for basic lookups, XLOOKUP and the INDEX and MATCH combination offer greater flexibility, control, and handling of various scenarios, making them more powerful in many situations.
Error Handling in Formulas:
The IFERROR function and the IF(ISERROR()) combination are often used to handle errors in Excel formulas, providing a way to display a custom value or perform an alternative action when an error occurs. Let’s consider an HR example to illustrate how these functions can be useful.
Scenario:
Assume you have a dataset with employee information in columns A, B, and C:
- Column A: Employee Names
- Column B: Departments
- Column C: Salaries
Now, you want to create a formula that calculates the average salary for employees in a specific department. However, some departments might not have any employees, resulting in a division by zero error.
=AVERAGEIF(B:B, “Human Resources”, C:C)
In this formula, we are using the AVERAGEIF function to calculate the average salary for the “Human Resources” department. However, if there are no employees in the “Human Resources” department, this formula could result in a #DIV/0! error.
To handle this error, you can use IFERROR:
=IFERROR(AVERAGEIF(B:B, “Human Resources”, C:C), “No Data”)
In this modified formula, if an error occurs (such as division by zero), it will display “No Data” instead.
Using IF(ISERROR()):
Another way to handle errors is by using the combination of IF and ISERROR functions:
=IF(ISERROR(AVERAGEIF(B:B, “Human Resources”, C:C)), “No Data”, AVERAGEIF(B:B, “Human Resources”, C:C))
This formula checks if an error occurs in the AVERAGEIF function. If an error occurs, it displays “No Data”; otherwise, it calculates the average salary for the “Human Resources” department.
Both approaches achieve the same goal of handling errors in situations where there might be issues with the input data. The choice between IFERROR and IF(ISERROR()) depends on personal preference and the complexity of your formula. IFERROR is more concise, while IF(ISERROR()) gives you more control over the customization of error messages.
Using IFERROR:
The IFERROR function allows you to handle errors by providing an alternative value or action if an error occurs. Here’s an example:
2. CONCATENATE: Combining Text Values
Use Case:
- Combine text values to create unique identifiers or search criteria.
Formula Example:
=CONCATENATE(FirstName, LastName)
3. IF: Conditional Logic
Use Case:
- Implement conditional logic to categorize or filter data based on specific criteria.
Formula Example:
=IF(EmployeeType="Full-Time", "Benefits Eligible", "Limited Benefits")
4. COUNTIF: Data Analysis and Validation
The COUNTIF function is used to count the number of cells within a range that meet a specified condition.
Use Case:
- Let’s consider an HR example where you want to count the number of employees in the “Human Resources” department.
- Column A: Employee Name
- Column B: Department
- Column C: Salary
To count the number of employees in the “Human Resources” department, you can use the COUNTIF function like this:
=COUNTIF(B:B, “Human Resources”)
Here:
B:B: This is the department column, and it’s the range of values you want to count."Human Resources": This is the specific department you’re interested in, and it’s the criteria.
The result of this formula would be the count of cells in the “Department” column where the value is “Human Resources,” representing the number of employees in the HR department.
Use Case 2:
You can also use COUNTIF with numerical criteria. For example, if you want to count the number of employees with salaries greater than Rs. 60,000, you would use:
=COUNTIF(C:C, “>60000”)
Here:
C:C: This is the salary column, and it’s the range of values you want to count.">60000": This is the criteria, specifying that the salary should be greater than Rs. 60,000.
The result of this formula would be the count of cells in the “Salary” column where the value is greater than Rs. 60,000, representing the number of employees with salaries above that threshold.
5. SUMIFS: Aggregate Data Based on Multiple Criteria
Use Case:
- Sum values based on multiple criteria, such as aggregating training hours for specific departments.
Formula Example:
=SUMIFS(TrainingHours, EmployeeID, A2, Department, "Human Resources")
Use Case 2:
Let’s consider an HR example where you have a dataset containing information about employees, and you want to use the SUMIFS function to calculate the total salary expense for a specific department and within a certain salary range.
Assume you have the following columns in your HR dataset:
- Column A: Employee Name
- Column B: Department
- Column C: Salary
Now, you want to find the total salary expense for the “Marketing” department where the salary is greater than Rs. 50,000 and less than or equal to Rs. 80,000.
You can use the SUMIFS function as follows:
=SUMIFS(C:C, B:B, “Marketing”, C:C, “>50000”, C:C, “<=80000”)
Here:
C:C: This is the salary column, and it’s the range of values you want to sum.B:B: This is the department column, and it’s the first criteria range."Marketing": This is the specific department you’re interested in, and it’s the first criteria.">50000": This is the second criteria range, specifying that the salary should be greater than Rs. 50,000."<+80000": This is the third criteria range, specifying that the salary should be less than or equal to Rs. 80,000.
The result of this formula would be the total salary expense for employees in the “Marketing” department with salaries between Rs. 50,000 and Rs. 80,000. This kind of analysis can be useful for budgeting, cost analysis, or other HR-related decision-making processes.
Conclusion: Excel Excellence in HR
In the realm of Human Resources, mastering Excel functions such as VLOOKUP, XLOOKUP, and HLOOKUP empowers professionals to efficiently manage and analyze workforce data. Whether it’s retrieving employee information, conducting skill assessments, or implementing dynamic data retrieval, these functions are invaluable for HR operations.
Beyond these lookups, additional functions like INDEX, MATCH, CONCATENATE, IF, IFERROR, COUNTIF, and SUMIFS provide HR professionals with a comprehensive toolkit for data analysis, validation, and decision-making. As HR continues to evolve into a data-driven domain, the proficiency in Excel functions becomes a key asset for professionals aiming to streamline processes, enhance data accuracy, and derive actionable insights.
So, whether you’re crafting dynamic reports, conducting performance assessments, or strategizing talent development, let Excel be your trusted companion in the journey towards HR excellence. As you navigate the complexities of workforce data, these Excel functions will be the guiding lights, illuminating the path to informed, data-driven HR decision-making.